Query Parameters are used to filter the result set return from the database similar to where condition applied in a T-SQL statement. It limits the number of rows return back from the database to the report, thus improving the performance.
Let's create a report to see how Query Parameters work.
For this, we will apply Query Parameter on a Tabular Report we created in an earlier article.
Step 1: Create a simple Tabular Report
First Create a simple Tabular Report using above link. Once report is created we would apply Query Parameters on the report
Step 2: On Report Data Tab, Click Parameters>Add Parameter
Configure Report Parameter Properties as below and click OK
Step 3: This will add GroupName Parameter under Parameters like below.
Step 4: Now let's apply the Parameter on DataSet to filter the result-set. In Report Data Tab right click DataSet1 under Datasets and then click Dataset Properties
Step 5: In Query Tab under Dataset Properties, change the Query to
Step 6: Select Parameters Tab, you will find Parameter Name @GroupName that we added in the query in Where clause in previous Step. Select Parameter Value as @GroupName from the list (created in step 3) and click OK
Step 7: At this step we are done with adding Query Parameter to the Report. Now let's build the Solution and run the report. The Parameter Group Name that we created started appearing in the report to filter the result set. Enter Manufacturing in the text-box and click View Report
Look at the output, the report is filtered with Group Name as Manufacturing
Let's create a report to see how Query Parameters work.
For this, we will apply Query Parameter on a Tabular Report we created in an earlier article.
Step 1: Create a simple Tabular Report
First Create a simple Tabular Report using above link. Once report is created we would apply Query Parameters on the report
Step 2: On Report Data Tab, Click Parameters>Add Parameter
Configure Report Parameter Properties as below and click OK
Step 3: This will add GroupName Parameter under Parameters like below.
Step 4: Now let's apply the Parameter on DataSet to filter the result-set. In Report Data Tab right click DataSet1 under Datasets and then click Dataset Properties
Step 5: In Query Tab under Dataset Properties, change the Query to
select * from HumanResources.Department where GroupName = @GroupName
Step 6: Select Parameters Tab, you will find Parameter Name @GroupName that we added in the query in Where clause in previous Step. Select Parameter Value as @GroupName from the list (created in step 3) and click OK
Step 7: At this step we are done with adding Query Parameter to the Report. Now let's build the Solution and run the report. The Parameter Group Name that we created started appearing in the report to filter the result set. Enter Manufacturing in the text-box and click View Report
Look at the output, the report is filtered with Group Name as Manufacturing
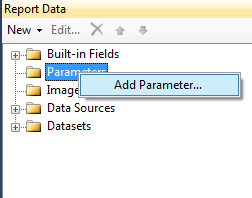
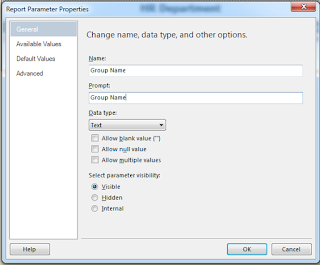

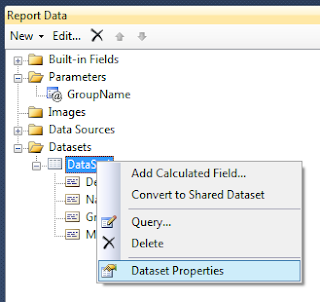
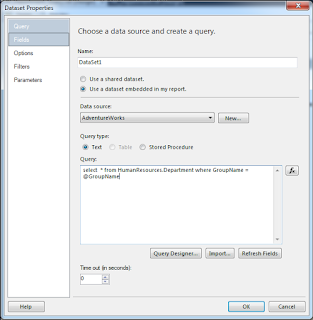




No comments:
Write Comments